1.ダウンロードメールからインストールを開始します。
ダウンロードメールに記載されているダウンロードサイトへのアドレスをクリックします。
インストールセットアップキーの入力画面が表示されます。
そこにユーザー様のインストールセットアップキーを入力してください。
入力後ダウンロードボタンをクリックすると、インストールプログラムのダウンロードが始まります。
場合によっては画面中央にユーザーアカウント制御のメッセージが表示される場合がありますが、その場合には、【 はい 】をクリックしてください。
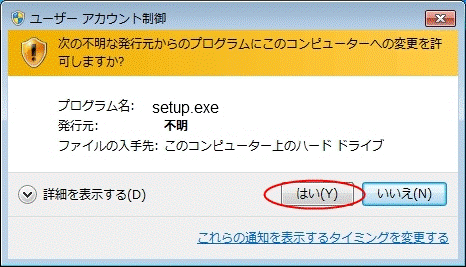
2.「GC HELLO」情報提供契約書が表示されます。ご確認後、「承諾する」にチェックを入れ、「次へ」ボタンをクリックしてください。
※注1…インストール先を変更したい場合には、「▼」をクリックし、新たなインストール先ドライブを選択してください。通常は4つとも同じドライブにセットアップします。もし1つのドライブでは空き容量が足りない場合、日足・週足・月足のデータインストール先ドライブをそれぞれ違うものにすることも可能です。
※注2…デスクトップにショートカットを作成したくない場合は、チェックを外してください。
・セットアップキーはお客様ご自身のキーになりますので、大切に保管してください。
★半角入力と全角入力の切り替え方
セットアップキーの入力を行うときは「半角入力モード」を使用しますが、文字入力方法の切り替え方が分からない場合は以下の方法で行ってください。
①パソコンの画面の右下にある「文字入力システム」の表示が次ページの図3のような「細いA」以外の文字(例えば図1のように平仮名の「あ」になっているなど)になっている場合は、文字のあたりにカーソルを当て、クリックします。
図2
図3